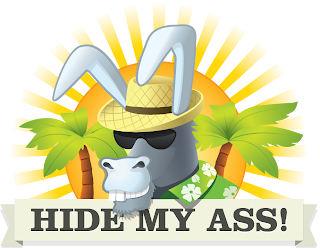Windows 7 OpenVPN Instructions
Before You Get Started...
Installation of VPNReactor
requires administrative privileges on your computer. If you don't
already have administrative access on your computer, this may be
provided by your IT department.
If you have installation questions or need to reach VPNReactor
technical support, please email us at the PRO email listed on the bottom
of this page.
How to Install
- To download the OpenVPN Windows installer, visit the OpenVPN downloads page here.
- This is a simple, user-friendly GUI-based OpenVPN client software package for configuration and management on Windows OS.
- Click Setup a new connection or network
- Choose Connect to a workplace then Next
- You may encounter a Security Warning screen: "Do you want to run this software?"
- If you see the Security Warning screen, click Run to run the software.
- The Setup Wizard prompt will appear. Click Next to continue.
- The OpenVPN license agreement and terms appear. Click I Agree to continue.
- The component selection dialog appears. Leave all components checked with their default settings and click Next.
- Select your destination folder and click Install.
- Note the Destination Folder location during install (usually C:\Program Files\OpenVPN or C:\Program Files (x86)\OpenVPN)
- When the installation is complete, click Next.
- The wizard will notify you of the completion of the installation and prompt you to click Finish.
- Download the VPNReactor Windows configuration ZIP.
- Click Open.
- Extract the files from the configuration ZIP into the config folder
in the OpenVPN destination folder referenced in step 7. By default, it
will be C:\Program Files\OpenVPN\config or C:\Program Files
(x86)\OpenVPN\config).
- Click File.
- Click Extract All.
- A setup wizard window will open: "Welcome to the Compressed (zipped) Folders Extraction Wizard". Click Next.
- "Select a Destination" prompt will appear. Click Browse.
- Locate the Destination Folder referred to in step 7, and find the config folder within it. Click Next to begin extraction.
- Click Finish.
- Find the OpenVPN GUI icon on your desktop, right-click on it, and choose Properties from the context menu.
- Click on Change settings for all users.
- In the Properties window, check Run this program as an administrator.
- Click OK to close the Properties window.
- Click OK to close the OpenVPN GUI Properties window.
How to Connect
- Find the OpenVPN GUI icon on your desktop and double-click it to launch OpenVPN.
- In the taskbar tray, right click on the OpenVPN GUI icon.
- Find the site to connect to from the menu, and choose Connect from the site's submenu.
- Enter your Login and Password when prompted and click OK.
- The OpenVPN GUI icon in the tray will turn green once the secure connection is established.
How to Disconnect
- Right click on the OpenVPN GUI icon in the taskbar.
- Find the site you are connected to, and choose Disconnect from the site's submenu.
- The OpenVPN GUI icon in the tray will turn red once the disconnection is complete.