First of all you need a router with the latest DD-WRT firmware installed. If you don't know if your router supports the DD-WRT firmware, check their router database. The firmware used in this tutorial is "v24-sp2 (08-07/10) mega". For instructions on how to flash your router with DD-WRT firmware, check out the links @ Router configuration
| |||||
HMA! OpenVPN autoinstaller for DD-WRT and OpenWRTWe proudly present the HMA! Pro VPN autoinstaller for OpenVPN on DD-WRT and OpenWRT routers. To use it, please navigate to the VPN control panel @ http://hidemyass.com/vpn - here, click on "DD-WRT routers" on the left menu. You'll now see the automated installer, like displayed on the right screenshot ->
 Now, please
You'll be redirected to a page that shows you how to activate the installation code in your routers webconfiguration. | |||||
Manual setup tutorial:Attention: This tutorial has been updated on 13th Feb 2012. The old version can be found here... Requirements for this tutorial to work... 0- The router MUST be OpenVPN capable (i.e. Mega, Std (vpn), Big, etc.... version of DD-WRT). 1- The router must be freshly hard reset 30/30/30 2- The router's WAN port is plugged to a Modem (Cable or DSL) 3- The router connects to the internet flawlessly. 4- Any firewall (on the modem, not the router) has been turned off or it's been set up so that the script can do its magic. 5- Maybe you should ask your ISP to open some ports on the modem (Ports 53 and 443 basically) 6- Should you decide to follow this tutorial, my advice is to try TCP first. I have simplified the tutorial to four steps. It's no longer necessary to download-copy-paste the firewall rules. They are now embedded in the START-UP SCRIPTS. As a consequence the video tutorial has changed too, however for those who want/like the 6ES video they can still watch it. The 6ES scripts will remain too. START-UP SCRIPTS -> Attention: The startup scripts contain several server IPs (in the format of "remote 208.76.52.170 443" or "remote 208.76.52.170 53"). When several servers are listed there, the router will connect to a random server. You must edit these lines so they meet your requirements, by only listing your favorite servers there. You can get the IPs from the PPTP server list in the VPN control panel (same as OpenVPN), or from the bottom of the *.ovpn config files from http://hidemyass.com/vpn-config/ Now the four (4) easy steps to get your DD-WRT router running OpenVPN client. 1- Set Date / Time to your local zone (Setup - Basic Setup - Time Settings) 2- Download Start-Up script (TCP and / or UDP) from links above 3- Copy-paste file contents to (Administration - Commands - Command Shell) Save Startup 3a- Edit "MYUSERNAME" and "MYPASSWORD" before saving. (The quotation marks remain -- DO NOT USE YOUR PPTP PASSWORD!) 4- Reboot. After a couple of minutes the OpenVPN tunnel should establish and be ready for use, now you should be surfing the web with a TCP / UDP HMA IP address. |
Unique VPN is the premium blog service for all users. This blog is specially published for users those who are getting issues related to safe Internet access in popular websites. It will work on every possible aspect of using premium VPN services around the world.
Sunday, April 28, 2013
HMA Pro VPN - OpenVPN setup for DD-WRT
HMA Pro VPN - L2TP setup for DD-WRT
First of all you need a router with the latest DD-WRT firmware installed. If you don't know if your router supports the DD-WRT firmware, check their router database.
The firmware used in this tutorial is "v24-sp2 (08/07/10) std". For instructions on how to flash your router with DD-WRT firmware, check out the links @ Router configuration
This tutorial has been made with a D-LINK DIR 600.
For an alternative L2TP tutorial, see: http://forum.hidemyass.com/index.php?/topic/6227-hma-l2tp-to-any-dd-wrt-router/
If you're experiencing any issues, it's a good idea to try the PPTP setup instead: DD-WRT PPTP Setup
1. Login to your DDWRT router's web interface.
2. Setup
3. Basic Setup
4. Wan Setup > Connection Type: L2TP
5. Username: Your VPN Username
6. Password: Your L2TP/PPTP Password. Can be found at http://hidemyass.com > PPTP Servers > Login Details.
7. Gateway: The L2TP server IPs can be found @ http://hidemyass.com/vpn
8. Connection strategy: Keep Alive: Redial Period 180 seconds
9. STP: Disable
10. Leave everything as it is.
11. Save and Apply Settings.
In some firmware versions, you also need to set this:

The firmware used in this tutorial is "v24-sp2 (08/07/10) std". For instructions on how to flash your router with DD-WRT firmware, check out the links @ Router configuration
This tutorial has been made with a D-LINK DIR 600.
For an alternative L2TP tutorial, see: http://forum.hidemyass.com/index.php?/topic/6227-hma-l2tp-to-any-dd-wrt-router/
If you're experiencing any issues, it's a good idea to try the PPTP setup instead: DD-WRT PPTP Setup
1. Login to your DDWRT router's web interface.
2. Setup
3. Basic Setup
4. Wan Setup > Connection Type: L2TP
5. Username: Your VPN Username
6. Password: Your L2TP/PPTP Password. Can be found at http://hidemyass.com > PPTP Servers > Login Details.
7. Gateway: The L2TP server IPs can be found @ http://hidemyass.com/vpn
8. Connection strategy: Keep Alive: Redial Period 180 seconds
9. STP: Disable
10. Leave everything as it is.
11. Save and Apply Settings.
In some firmware versions, you also need to set this:

How to Connect an Asus RT N-16 router to Hide My Ass VPN
Here is a guide for connecting an Asus RT N-16 to Hide My Ass VPN server. In this tutorial you will learn how to flash your router with new firmware and set it up to connect to a Hide My Ass server in a country of your choice.
As an alternative to flashing your router you can also simply share your VPN connection from your computer: Fake Location on Any Device. If you prefer to use the method with the router then go ahead and continue with the tutorial below.
Don’t be afraid of the length of the tutorial – it’s long because I have decided to describe, as many steps as possible in order to make sure you don’t get lost along the way. As an alternative to this tutorial, Hide My Ass has now made an installer for Open VPN and DD-WRT routers. Once signed up login to the account panel of Hide My Ass and follow instructions. Alternatively write Hide My Ass support and ask for LT2P server info – can be more reliable than PPTP.
First of all you need do download the DD-WRT firmware for the router (see above).

Now connect the Asus router to the Internet by plugging in the Ethernet cable in the WAN port and connect the other end to where ever you get your Internet from. In my case I have the Asus router connect to My Airport Extreme router (extra router is not needed), which again is connected to the router from my Internet provider.
Now connect to the Asus router via Ethernet or wirelessly and you are now connected via the Hide My Ass VPN server.
You might also want to go to Wireless>Wireless security and set up a password for the wireless access to the router. Otherwise the whole neighborhood will be surfing for free.
As an alternative to flashing your router you can also simply share your VPN connection from your computer: Fake Location on Any Device. If you prefer to use the method with the router then go ahead and continue with the tutorial below.
Don’t be afraid of the length of the tutorial – it’s long because I have decided to describe, as many steps as possible in order to make sure you don’t get lost along the way. As an alternative to this tutorial, Hide My Ass has now made an installer for Open VPN and DD-WRT routers. Once signed up login to the account panel of Hide My Ass and follow instructions. Alternatively write Hide My Ass support and ask for LT2P server info – can be more reliable than PPTP.
Preparation
Before we start lets make sure that you are well prepared. You need the following:- An Asus RT N-16 router
- An account with Hide My Ass
- Your username and account password for Hide My Ass PPTP servers. This info IS NOT the same as the one you use to log into your Hide My Ass account. In order to find this info log into Hide My Ass and then click PPTP servers on the left hand side. Scroll down and your login details will be listed.
- Find out what server you want to connect to from the server list under PPTP servers. Write down the IP address.
- Lastly you need to download firmware DD-WRT firmware for the router. You can download the firmware here: dd-wrt.v24-14929_NEWD-2_K2.6_mini_RT-N16.trx
Flashing the Router
In this step you will be installing new firmware on the router. This is needed as only routers with the open source DD-WRT firmware can connect to VPN. The powerful Asus router is great at running this firmware.First of all you need do download the DD-WRT firmware for the router (see above).
- Insert the Ethernet cable in the LAN1 port of the router and connect it to your computer. If you have other Ethernet cables connected to the computer disconnect them now – also disable Wi-Fi on the computer.
- Open your browser and go to 192.168.1.1 and input admin/admin if you are asked and have not set another combination before. If this is the first time you are using the router please follow the setup steps.
- On the dashboard click on advanced settings then firmware upgrade. Click choose file and select the dd-wrt.v24-14929_NEWD-2_K2.6_mini_RT-N16.trx that you have downloaded before. Wait for the setup to complete.
- Once the flashing is complete you will be meet with a screen asking you to give the router a username and a password. Fill out the info as you please.
- You should now be at the main dashboard of your router with the new firmware. The hard part is done.
Making the Asus Router Connect to Hide My Ass
This step is when the router will actually connect to the VPN network.- Since you have completed the firmware flashing you should now be at the main dashboard of the router. If not write 192.168.1.1 in a browser
- Click setup in the top of the dashboard. You are now at the basic setup screen
- Under WAN Connection Type choose PPTP
- Choose DHCP
- Under Gateway (PPTP server) enter the IP-address of the server you want to connect to
- Enter your Hide My Ass username for PPTP
- Enter your Hide My Ass password for PPTP
- PPTP Encryption: Enable
- Disable Packet Reordering: Enable
- Additional PPTP Options: mppe required,stateless
- STP: Disable
- Everything else leave as it is
- Save and Apply

Now connect the Asus router to the Internet by plugging in the Ethernet cable in the WAN port and connect the other end to where ever you get your Internet from. In my case I have the Asus router connect to My Airport Extreme router (extra router is not needed), which again is connected to the router from my Internet provider.
Now connect to the Asus router via Ethernet or wirelessly and you are now connected via the Hide My Ass VPN server.
You might also want to go to Wireless>Wireless security and set up a password for the wireless access to the router. Otherwise the whole neighborhood will be surfing for free.
Troubleshooting
Here is a small list of things you might want to check if you run into problems.- Make sure that you are using your PPTP username and password and not your regular Hide My Ass username and password.
- Wait a minute or two to connect to the router once it has been set up. It needs a little time to connect to the VPN.
- If you get an empty page once you load http://192.168.1.1/apply.cgi make sure that you are logged into the router with the router password and username. If you did not set a new username and password then it is root/password.
- The server you are trying to connect to might be experiencing problems. Then try with another server from the PPTP list.
- Update: Alternatively write Hide My Ass support and ask for LT2P server info – these servers can be more reliable than PPTP – for some reason the server info is not in the Hide My Ass control panel yet.
HMA Pro VPN - PPTP settings for DD-WRT
First of all you need a router with the latest DD-WRT firmware installed. If you don't know if your router supports the DD-WRT firmware, check their router database.
The firmware used in this tutorial is "v24-sp2 (08/07/10) std". For instructions on how to flash your router with DD-WRT firmware, check out the links @ Router configuration
This tutorial has been made with a D-LINK DIR 600. For an alternative L2TP tutorial, see: http://forum.hidemyass.com/index.php?/topic/6227-hma-l2tp-to-any-dd-wrt-router/
If you're experiencing any issues, it's a good idea to try the PPTP setup instead: DD-WRT PPTP Setup
1. Login to your DDWRT router's web interface.
2. Setup
3. Basic Setup
4. Wan Setup > Connection Type: L2TP
5. Username: Your VPN Username
6. Password: Your L2TP/PPTP Password. Can be found at http://hidemyass.com > PPTP Servers > Login Details.
7. Gateway: The L2TP server IPs can be found @ http://hidemyass.com/vpn-config/l2tp/
8. Connection strategy: Keep Alive: Redial Period 180 seconds
9. STP: Disable
10. Leave everything as it is.
11. Save and Apply Settings.
In some firmware versions, you also need to set this:

The firmware used in this tutorial is "v24-sp2 (08/07/10) std". For instructions on how to flash your router with DD-WRT firmware, check out the links @ Router configuration
This tutorial has been made with a D-LINK DIR 600. For an alternative L2TP tutorial, see: http://forum.hidemyass.com/index.php?/topic/6227-hma-l2tp-to-any-dd-wrt-router/
If you're experiencing any issues, it's a good idea to try the PPTP setup instead: DD-WRT PPTP Setup
1. Login to your DDWRT router's web interface.
2. Setup
3. Basic Setup
4. Wan Setup > Connection Type: L2TP
5. Username: Your VPN Username
6. Password: Your L2TP/PPTP Password. Can be found at http://hidemyass.com > PPTP Servers > Login Details.
7. Gateway: The L2TP server IPs can be found @ http://hidemyass.com/vpn-config/l2tp/
8. Connection strategy: Keep Alive: Redial Period 180 seconds
9. STP: Disable
10. Leave everything as it is.
11. Save and Apply Settings.
In some firmware versions, you also need to set this:

How to install the DD-WRT firmare?
Installing DD-WRT on a router in most cases is almost as simple as installing a program onto your computer. However, doing it incorrectly can leave you with a router that you have to throw away. Installing programs on a router, known as firmware, are achieved by a method called flashing. This article helps you determine which installation process is for you on your supported router, as well as giving router suggestions and information about flashing each one.
If your router is not listed there, check the wiki page.
For a list of devices working with DD-WRT, please see wiki page Supported Devices.
For a list of devices not working with DD-WRT please see wiki page Known incompatible devices.
If your device is supported, you may find specific information in the Hardware-specific page for your router. However, to avoid Bricking your router, please finish reading this entire page first. You will then want to follow what is written for your particular device.
Start there... do some research... then ask questions. Don't just load V24-Final or SP1. (Read the English Broadcom Forum Announcements referenced above to find out why). The user-friendly dd-wrt download page [[1]] will help you identify the correct "killer" and dd-wrt firmware versions (as applicable) for your device as needed. However, you must use the peacock thread and use the information in the Hardware-specific page to accurately identify your hardware and not create a problem that renders your router useless.
After you have read THIS page, and gotten some background on the peacock page, the Hardware-specific page may be the most useful page for you in terms of identifying your router, figuring out what files you need to download (including instructions), and figuring out the correct installation procedures.
The most important aspect of this section to absorb is the precautions. People kill routers constantly by not following these advisories. Please take the time to learn and absorb them - clock. Follow all the instructions precisely, or you may run into trouble. Incorrectly flashing can brick your router!
Tftp is easy: if often requires one quick box uncheck and a quick click - then you are good to go. It is great for instances when web GUI malfunctions or the router appears to be (but is not) bricked - clock.
If you still wish to flash with TFTP, see the articles TFTP flash, Asus TFTP Flash and Recovering with TFTP.
Telnet or ssh into DD-WRT.
Download the firmware to the router's /tmp directory with wget or scp.
Compare the MD5 checksum of the original and the downloaded file.
Reboot
Restore factory defaults using erase nvram command or reset button
Please see wiki article Hard reset for further information on how to restore your device back to DD-WRT default settings.
Choosing the Correct Firmware - Extremely Important
[edit] Is Your Router Supported?
Please check the routerdatabase first: http://www.dd-wrt.com/site/support/router-databaseIf your router is not listed there, check the wiki page.
For a list of devices working with DD-WRT, please see wiki page Supported Devices.
For a list of devices not working with DD-WRT please see wiki page Known incompatible devices.
If your device is supported, you may find specific information in the Hardware-specific page for your router. However, to avoid Bricking your router, please finish reading this entire page first. You will then want to follow what is written for your particular device.
[edit] Before You Download, Upgrade, or Flash
Before you try to take any actions, including loading any firmware to your router....read the English Broadcom Forum Announcement entitled Peacock Thread It contains more information than just for those who are having problems. Unfortunately, skipping this step leads many to brick (break) their routers.Start there... do some research... then ask questions. Don't just load V24-Final or SP1. (Read the English Broadcom Forum Announcements referenced above to find out why). The user-friendly dd-wrt download page [[1]] will help you identify the correct "killer" and dd-wrt firmware versions (as applicable) for your device as needed. However, you must use the peacock thread and use the information in the Hardware-specific page to accurately identify your hardware and not create a problem that renders your router useless.
After you have read THIS page, and gotten some background on the peacock page, the Hardware-specific page may be the most useful page for you in terms of identifying your router, figuring out what files you need to download (including instructions), and figuring out the correct installation procedures.
[edit] Identifying Your DD-WRT Firmware
- Use the brand-specific information in the Hardware-specific page to accurately identify which model you have. Start with the main brand heading (ie, "Linksys"). Use that information - instead of just going by what model you think you have - clock.
- As the peacock thread mentions, using the incorrect file is one of the worst things you can do. Fortunately, dd-wrt has simplified this immensely with their search format. Once you have identified your router accurately, you may be able to go straight to DD-WRT Downloads page (or secure version) and find the files you need. Again, check the Hardware-specific page for links to detailed instructions that may indicate how many files you need, etc (- clock).
- Some newer routers are not supported by the latest stable release. Check the Supported Devices list for the minimum required DD-WRT version for your device. You may need to use an SVN or experimental build.
- For a comparison of the builds, see File Versions.
- Updating through the Web GUI (ie, the routers's online interface) means you need to use the _generic version.
- Use the _mini version when upgrading from original Linksys firmware. You need the _micro version if your hardware has 2 MB of flash (WRT54G v5 through v8 for instance). Use the "_mini" firmware if your hardware has 4 MB or more of flash (WRT54GL for instance). The maximum filesizes in Bytes are listed here under Maximum firmware size. (Again, use the download page's search function for help here - clock).
- Read the changelog and all other information files on the download pages. They contain important information!
[edit] Downloading Your DD-WRT Firmware
- You will need to save a number of files (firmware, instruction pages for offline work, etc). Starting a folder for this project before downloading anything is advisable - clock.
- Ensure you are using the correct version of the firmware (again, the search function on the download page above should be accurate if took appropriate action to correctly identify your router; only download firmware from that page - clock).
- Download the latest stable release from the DD-WRT Downloads page (or secure version).
- Depending on your specific needs, you may need more than one download - such as a "killer" version, which must be installed prior to the dd-wrt firmware. The search function should bring up both. If instructions are provided for your router in the Hardware-specific page, check that to see what is needed. Again, the peacock thread will give you important information on why choosing the wrong size can completely break your router - clock).
- If you downloaded a .zip file, then extract the archive. (If it is a .bin file, leave it alone - clock).
- Confirm a good download by comparing the MD5 hash fingerprint of the firmware you downloaded with the published checksums. See Hashes & Checksums for further info and instructions.
[edit] Precautions
If you do not already have a dd-wrt firmware version on your router, you may have to run a "kill" firmware program on your router first. You should be able to find this using the search function (dd-wrt download page [[2]]) for your specific device. The process of installing that firmware is probably covered in the Hardware-specific page under your device. It will be similar to simply repeating the overall processes outlined below for that specific "kill" file - clock.The most important aspect of this section to absorb is the precautions. People kill routers constantly by not following these advisories. Please take the time to learn and absorb them - clock. Follow all the instructions precisely, or you may run into trouble. Incorrectly flashing can brick your router!
[edit] Do Prior Research
clock:- Failing to prepare and do your background research can cause considerable frustration, loss of time, and render your router absolutely useless (bricked). In other words, you may have to literally throw it away. With an hour or so of research, you'll save hours of time in frustration.
- Before you begin, it is recommended that you look through this wiki (particularly these precautions). Also, the notorious peacock thread [3], and basic techniques such as Hard_reset_or_30/30/30 and Tftp [4]. See Settings for more useful information. These may have some sections in some pages that are not relevant, which you can skim.
- You will need to review many of the recommended sites to download below. You'll want to save this page (see below), but you will want to get the background first. Be careful about implementation (actually flashing) on this wiki as compared to what is recommended as a guide for your router under Hardware-specific. However, reviewing this wiki will be important for overall understanding.
[edit] General
- Do not try to skimp on the Hard_reset_or_30/30/30 reset before or after each change to your router's firmware. The peacock thread goes into extensive justifications. (clock used a stopwatch.) Be sure to follow all power cycling and reset instructions as described.
- For the initial flash from the Linksys firmware, do not use Firefox; use IE to flash the router (even OS X IE works). Once DD-WRT is running, you can use any browser you like to administer or even flash the router.
- Do NOT flash your firmware over an SSL (HTTPS) connection. Make sure you are using HTTP.
[edit] Prepare to Go Offline
- You will not have internet access through the router during the process of replacing the firmware. You are going to do almost everything offline with a LAN connection to your router (how to Disable your wireless). Given the many types of problems you can encounter that can prohibit you from getting help, the process of reactivating and deactivating your security settings if you actually can get back online, and the likelihood for browser crashes if you try to just keep the pages up, you will need to download everything you need before you start. This will allow you to review the information offline in the event that something goes wrong.
- Some users, such as those running Windows Vista, may need to Disable Compound TCP - clock).
- Do not forget to make note of your current settings, especially if you have static IP addresses. A quick way of doing this is to take screenshots of your current configuration screens (which can be found on your web GUI, or online router interface - clock).
- It can be essential to record your current WAN MAC address. Some ISPs do not allow an immediate change of the routing hardware and changing the firmware changes the MAC address. (You may also find these on your web GUI - clock).
- Have a secondary router or internet connection available while experimenting with your router's firmware, to expedite any trouble shooting and remove the risk of becoming stranded.
- If you have a cable modem which connects to your router with ethernet, you can plug your PC straight into the modem should you have any problems. Your PC will be assigned your external IP with DHCP, and you will be on the net. Remember to use a software firewall.
- We recommend you save the following series of pages to your hard drive (use File->Save As, *NOT* a bookmark). (Make sure to save all webpages as HTML. Do not save as compressed html files (some computers default to that.) Here are the websites to save: (-clock)
- The installation page for your specific router as found though the Hardware-specific page.
- The peacock thread [5].
- This wiki [6].
- Recover from a Bad Flash.
- FAQs [7]
- Tftp Flash instruction [8] if applicable. It describes how you may have to enable Tftp, which is very quick and easy (just one check box). You may need to be prepared to use Tftp even if you do not plan to use it.
- The Wikipedia instructions for Compound TCP, if applicable (Vista, etc), available at: [9].
- In addition, you will probably also need:
- The Tftp.exe file, if applicable (execute it from the Tftp [10] link above, and just leave it open).
- First ("killer") flash file, if applicable.
- Second (DD-WRT) flash file. (In some cases, this may be the only file you need.)
[edit] Going Offline/Before Implementation
- Do NOT use a wireless connection to upload firmware. Use a wired (LAN) connection.
- Disable any wireless adapters (see the right way to do it) on your system to ensure that none are used for the transfer.
- AFTER you are offline, disable your anti-virus-software, as as a false-positive virus detection could interrupt the upload. Disable all firewalls and security (here are instructions to Disable Security. Especially if you need to use TFTP to upload firmware, disable your software firewall first. (Restore before you go back online, something your browser may automatically prompt you to do.)
[edit] "Flashing" Your Router with DD-WRT Firmware
Below, three methods of flashing will be covered: using your router's online interface (#Method 1: Flashing with Web GUI); #Method 2: Flashing with TFTP; and #Method 3: Flashing with Command Line. Your router may dictate what you use. After reading this page, please see the Hardware-specific instructions to clarify what is best for your router - clock.[edit] Method 1: Flashing with Web GUI
The following instructions are very general and apply mostly to Linksys routers. Check for hardware-specific instructions in the Hardware-specific page.- Reset your router
- Use Hard reset or 30/30/30.
- While not as preferable (this may cause problems down the line) you can reset to Factory Defaults instead.
- If you do decide to restore defaults, if you do not know the IP address, username, or password of your router, you will need to use the reset button (this does not appear to be referring to a Hard reset or 30/30/30; this appears to be referring to a simple 30-second reset - clock). Be careful when using this method! Apparently if you have OpenWRT already on your router the reset button may not function as it is assumed here and may actually brick your router! Research the functionality of your current firmware to be safe.)
- Again, if you decide to restore defaults, if you already have a version of dd-wrt installed, and you know the IP address, username, or password of your router, you can use this method (other routers may require different instructions):
- Follow the instructions in the next section to log in to the Web GUI.
- Click the "Administration" tab.
- Click the "Factory Defaults" sub-tab.
- Select "Yes".
- Click the "Save Settings" button.
- A new page will open, click "continue".)
- Log on to the Web GUI (if you have not done so already).
- To use the Web interface, you will need to have Javascript enabled with any security restrictions disabled. Some versions of the Linksys firmware Web GUI have trouble with different browsers (some don't work with Firefox, some don't work with Safari). If the Web GUI is giving errors, try switching to a different browser.
- Type in the IP address of the router (typically, the default is 192.168.1.1, especially with Linksys) into the address bar of your browser. (If you do not know the router IP address, you can attempt to obtain it).
- You will be prompted for username and password. (If your router already has a DD-WRT versions starting with 2006-Feb-28, the default username is root. Prior versions have a blank username by default. For Linksys firmware, the default username can be left blank or set to anything. For both DD-WRT and Linksys firmware, the default password is admin. Search online for other defaults on other routers).
- Upload the Firmware.
- WARNING:It is VERY important that you not interrupt the setup while the router is being flashed and rebooted. Do not turn off the computer, close the web browser, or turn off the router during this process! (I usually just take a step back, and turn my head away so I don't breathe on it for these crucial 2 minutes).
- This section is written for a dd-wrt web GUI. Your router's GUI's operations may be different. Please see the previous comment about the possible need for "kill" firmware before your dd-wrt installation. This section may not work for your router as written. Please see the Hardware-specific section for information on your specific router's needs.
- First do a hard reset on the unit that DD-WRT is to be loaded onto.
- You should be in the Web GUI of the router. Go there now (as discussed above).
- Click the "Administration" tab
- Click the "Firmware Upgrade" sub-tab.
- (Only applicable when DD-WRT is already installed.) Choose the option to Reset to Defaults after flashing.
- Click the "Browse" button and select the DD-WRT .bin file you downloaded and confirmed.
- Click the "Upgrade" button.
- The router will take a few minutes to upload the file and flash the firmware. During this time, the power light will flash.
- A new page will open confirming that the upload was successful (Installation#Possible errors if not). Now wait about 5 minutes before clicking "Continue".
- Lastly, do another hard reset on the unit.
- If flashed successfully you will now be able to access the DD-WRT web interface at 192.168.1.1 (again, that is default for most Linksys, etc routers; does not apply to all routers. Check your router's IP before you start this process - clock).
- Possible Errors with Uploading Firmware
- [Comment added 2007/03/27 by staylor] Or, you won't be at the DD-WRT web interface I have a WRT54g v1.1 (also with WRT54gl v1.1), flashing with DD-WRT v23 sp2. I waited the requisite number of minutes, and my "Wireless-G" badge lit up (a good sign), but when I clicked "Continue" after the upload was successful, I did not get to the DD-WRT web interface. Nor was the device ping-able.
- [Comment added 1/04/08 by jwebste1] I can confirm Staylor's comment above for a brand new store bought WRT350N (had to soft reset the router to get the mini install to become accessible on 192.168.1.1. Holding down the reset button for 30 seconds (leaving the power cable connected) re-booted the router, and all was fine thereafter. If the above doesn't result in a successful load of the DD-WRT web interface, try a "ipconfig -renew" in a command prompt window.
- [Comment added 12/22/09 by clock] After initially attempting the install of the "kill" file for my router (as described in my router's Hardware-specific section) my browser kept providing an error message. Finally, I thought the router had been bricked. A quick look at the peacock thread showed that pinging the router and receiving a TTL of 100 meant that, while the router appeared broken, it was ready for the installation of the dd-wrt .bin file for my router. Using the tftp.exe discussed at the peacock and at [[11]], I was able to install the dd-wrt firmware without much more fuss.
- Again, the best method is to look first at your Hardware-specific guidelines and refer to those instructions, keeping in mind the #Precautions outlined above.
- During the firmware upload process, if your router says something similar to, "Upload Failed," you may be using the wrong version of DD-WRT. This may occur through the web GUI if you use a *wrt54g.bin version when you should have selected the generic version instead. It may also be that your router requires the mini version to be flashed before the full version. Be sure to double check to make sure you have the right version (as described in the first section of this page - clock). If you are certain that your router is supported and that you have the correct firmware, you may simply need to use a different web browser (e.g. from Firefox to Internet Explorer).
- After clicking Upgrade when upgrading firmware from one DD-WRT version to another, if you are using Firefox there may be a problem with the upload. In this instance the screen fades to white with a countdown timer and is followed by a Connection Reset message shortly after. After this you cannot access the Web GUI again, and a router reboot will result in a flashing power light (WRT54GL is the case in point). You can recover from this and use a different browser (e.g. Internet Explorer) to upload the firmware.
- If logging in fails with the default username/password, you can reset the password with a Reset And Reboot.
- Reset Again
- You can use Hard reset or 30/30/30 again. Do this only after you have confirmed that the firmware upgrade is working. At this point you may have temporary problems using Web Interface, so just ping your router.
- Many Web Interface problems can be solved by a hard reset and by clearing your browser cache.
- See Reset And Reboot.
[edit] Method 2: Flashing with TFTP
TFTP is generally a safe method to flash many routers. However, it is not preferred method for flashing most devices. In the Hardware-specific section you may be advised to use this method if it is the preferred or only method for your brand or type of device. Normally, the GUI flashing method should be used, as it is adequate for the vast majority of standard situations, but refer to the Hardware-specific section to be sure.Tftp is easy: if often requires one quick box uncheck and a quick click - then you are good to go. It is great for instances when web GUI malfunctions or the router appears to be (but is not) bricked - clock.
If you still wish to flash with TFTP, see the articles TFTP flash, Asus TFTP Flash and Recovering with TFTP.
[edit] Method 3: Flashing with Command Line
This is only available on routers that already have DD-WRT installed and Telnet/SSH enabled. It is the *ONLY* recommended method to upgrade the router wirelessly because the file is transferred from the DD-WRT servers to the router and the checksum is verified to ensure that the file is not corrupt. Other flashing methods transfer the file from your PC to the router (which would go over the wireless which is not as reliable) and do nothing to verify that the file is not corrupted.Telnet or ssh into DD-WRT.
Download the firmware to the router's /tmp directory with wget or scp.
cd /tmpAlternatively, you could use the mounted share if you have one, and simply download the file there.
wget http://www.dd-wrt.com/dd-wrtv2/downloads/stable/dd-wrt.v2x_generic.bin
Compare the MD5 checksum of the original and the downloaded file.
md5sum dd-wrt.v2x_generic.binWrite the firmware to flash.
write dd-wrt.v2x_generic.bin linuxWait...
Reboot
Restore factory defaults using erase nvram command or reset button
[edit] Other Notes
[edit] Upgrading to a Newer Version of DD-WRT
If DD-WRT is already installed on your router, you can simply upgrade to a new version via the web interface or TFTP. However, it is highly recommended that you restore the router to defaults using the reset button before and after flash. Never restore old backups from previous versions! Skipping these steps could lead to a bricked device!Please see wiki article Hard reset for further information on how to restore your device back to DD-WRT default settings.
[edit] Configuration Notes
- You must start to configure router from scratch. Do not try to use config files from older firmware versions.
- It is strongly advised that you do not disable the "Boot Wait" option under the "Administration" tab. Boot Wait allows you recover if you flash your router improperly.
[edit] If something goes wrong
- If your router fails to reboot (power light doesn't stop flashing, no web interface, etc) you will need to Recover from a Bad Flash. Additional help can be found by doing a forum search.
- The peacock thread's section on bricked routers ([12]) can help you to identify if you have a real problem or not.
[edit] Hardware-specific
This section has been condensed. An expanded listing is available on another page. The list below contains some links not yet available in the other page, so check both places to be sure you have found all information for your router.- Accton:
- Accton MR3202A: see LaFonera Software Flashing Page. (Use only the MR3202A binaries provided, instead of the Fonera ones).
- Accton MR3201A: see Accton Software Flashing Page. (Use Fonera binaries)
- Open-Mesh OM1P: See OM1P config page. (Use Fonera 2100 binaries)
- Allnet
- Asus
- Belkin
- Buffalo
- D-Link
- Gateworks Avila: Gateworks Avila Network Processor GW2348
- LaFonera (en) see LaFonera Software Flashing
- Linksys (Includes Cisco)
- Microsoft
- Mikrotik: Mikrotik Routerboard RB/532
- Motorola: Motorola WR850G
- Mitsubishi
- Netgear
- Siemens: Flash Your Siemens SE505
- Ubiquiti
- US Robotics USR5461
- X86
FCC offers ten step security plan for smartphone users
 The U.S. Federal Communications Commission has established an online tool to provide smartphone
The U.S. Federal Communications Commission has established an online tool to provide smartphoneThe FCC caused other governmental figures like the U.S. Department of Homeland Protection and the Federal Trade Commission to generate the plan. On line safety experts such as for instance McAfee, Sophos and Symantec, along with manufacturers like BlackBerry were also consulted. They wish that the tool may help protect particular person information on cell phones, particularly if someone system is infected by malware but also if it's lost or stolen. The web safety tool requires users to select their device's operating system and subsequently offers twenty recommended actions. Many of these measures are repeated across each system, specific ideas designed for certain systems will also be provided.
As an example, for Windows Phone users, one of many recommended ideas is to create the "Discover My Phone" purpose located on the "My Phone" element of www.windowsphone.com. This free support helps you to identify your phone if it's lost. You can lock or band your phone, or think it is on a place from any Internet-connected computer. The event actually also allows you to remove your phone's information remotely.
The more standard ideas protect places such as for instance using PINs and passwords, and backing up and obtaining your data. A follow-on tip regarding information safety implies that you should "be wise on open Wi-Fi sites", which are often found in cafés, bars and restaurants. These Wi-Fi sites, available to the public, also open your phone up as a probable target for cybercriminals. The FCC number suggests that you limit your utilization of unsecured community hotspots, and instead go for secured Wi-Fi or portable instant associations from reputable network operators.
A helpful addition to using attached as well as unsecured associations is to employ a electronic individual network, or VPN. A VPN may hide you from potential hackers, helping protect your data and hold your browsing anonymous. The support is now available for a lot of cell phone devices, like the iPhone. Above all, but, it is important to be aware when hitting web site links and entering painful and sensitive information whilst utilizing the Web on a mobile.
As an example, for Windows Phone users, one of many recommended ideas is to create the "Discover My Phone" purpose located on the "My Phone" element of www.windowsphone.com. This free support helps you to identify your phone if it's lost. You can lock or band your phone, or think it is on a place from any Internet-connected computer. The event actually also allows you to remove your phone's information remotely.
The more standard ideas protect places such as for instance using PINs and passwords, and backing up and obtaining your data. A follow-on tip regarding information safety implies that you should "be wise on open Wi-Fi sites", which are often found in cafés, bars and restaurants. These Wi-Fi sites, available to the public, also open your phone up as a probable target for cybercriminals. The FCC number suggests that you limit your utilization of unsecured community hotspots, and instead go for secured Wi-Fi or portable instant associations from reputable network operators.
A helpful addition to using attached as well as unsecured associations is to employ a electronic individual network, or VPN. A VPN may hide you from potential hackers, helping protect your data and hold your browsing anonymous. The support is now available for a lot of cell phone devices, like the iPhone. Above all, but, it is important to be aware when hitting web site links and entering painful and sensitive information whilst utilizing the Web on a mobile.
Friday, April 26, 2013
Tips On Unblocking Cinemax Go For People Outside The U.S
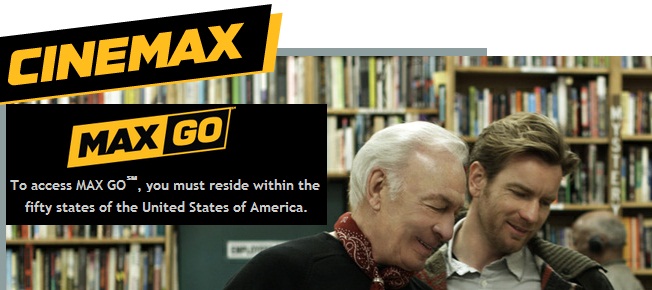 Cinemax also called MAX is a system of advanced television stations which mostly contacts films,
Cinemax also called MAX is a system of advanced television stations which mostly contacts films, action series, behind the moments features, documentaries etc. Cinemax exclusively contacts its development to more than 16 million subscribers surviving in the U.S. If you should be not really a resident of the U.S, then it is extremely difficult to see Cinemax development online -as your website is normally blocked. There are many U.S people who vacation outside the nation regularly. Such individuals are refused a chance to watch their favorite movies or sports since a few of the web sites are blocked. Ultimately, Cinemax uses IP handles to find out where someone PC is located or hails from then block all those people seeking to gain access to the website away from U.S.
How to unblock Cinemax irrespective of your local area
their I.P address so that they seem to be originating from America. Generally, a VPN is what's usually used in such kind of situations.
If you should be away from U.S and you want to appreciate Cinemax development online, then there are certainly a number of measures you can get to ensure that you entry all your chosen stations or episodes online.
Listed below are measures to get in order to establish contacts with MAX especially if you are away from United States
If you should be away from U.S, then fill the MAX GO program (app) first. You'll get a rub examining like this “A net connection required to gain access to MAX go program please try again which means that you cannot entry your website if you're outside U.S. Nevertheless, a good way to secret the App is to employ a virtual individual system (VPN) which goggles your IP address so that it is apparently originating from the United States. A Virtual Private Network (VPN) lets you entry Cinemax content without much problem while at once sustaining the anonymity that you deserve.
| Name of the Provider | |
| Hide My Ass | |
| Strong VPN | |
| Switch VPN | |
| Pure VPN | |
| IPVanish VPN |
Subscribe to:
Comments (Atom)


